EC2 이용하기
인스턴스 생성
ap-northeast-2.console.aws.amazon.com/console/home?region=ap-northeast-2
https://ap-northeast-2.console.aws.amazon.com/console/home?region=ap-northeast-2
ap-northeast-2.console.aws.amazon.com
1. EC2
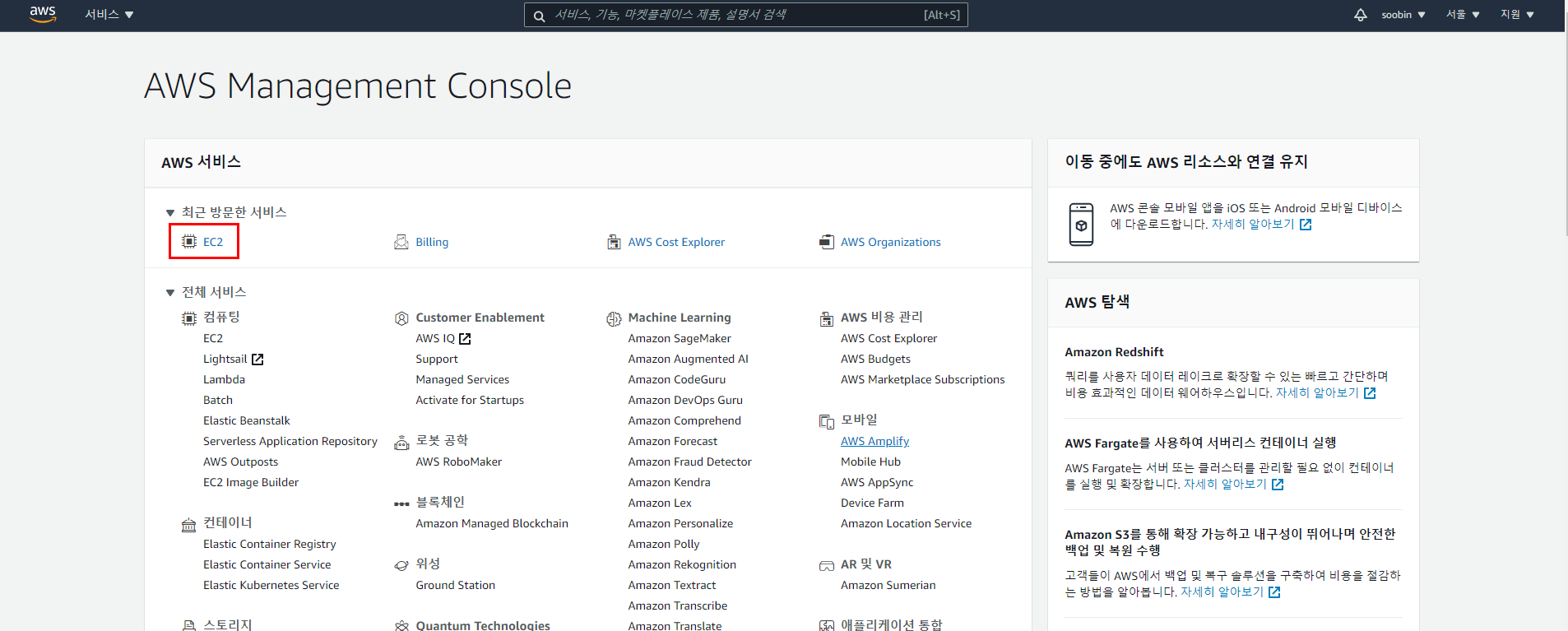
2. 인스턴스 시작

3. Ubuntu Servcer 선택
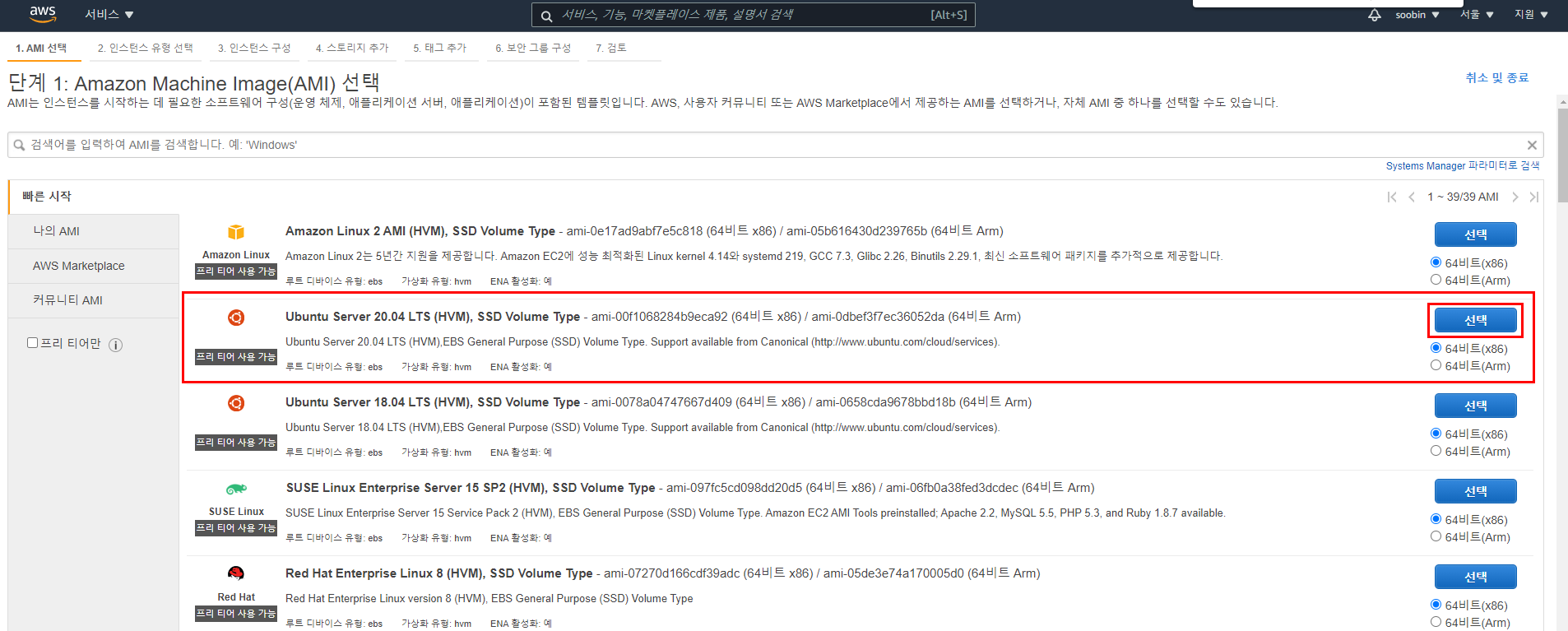
4. 프리티어 선택 - 다음
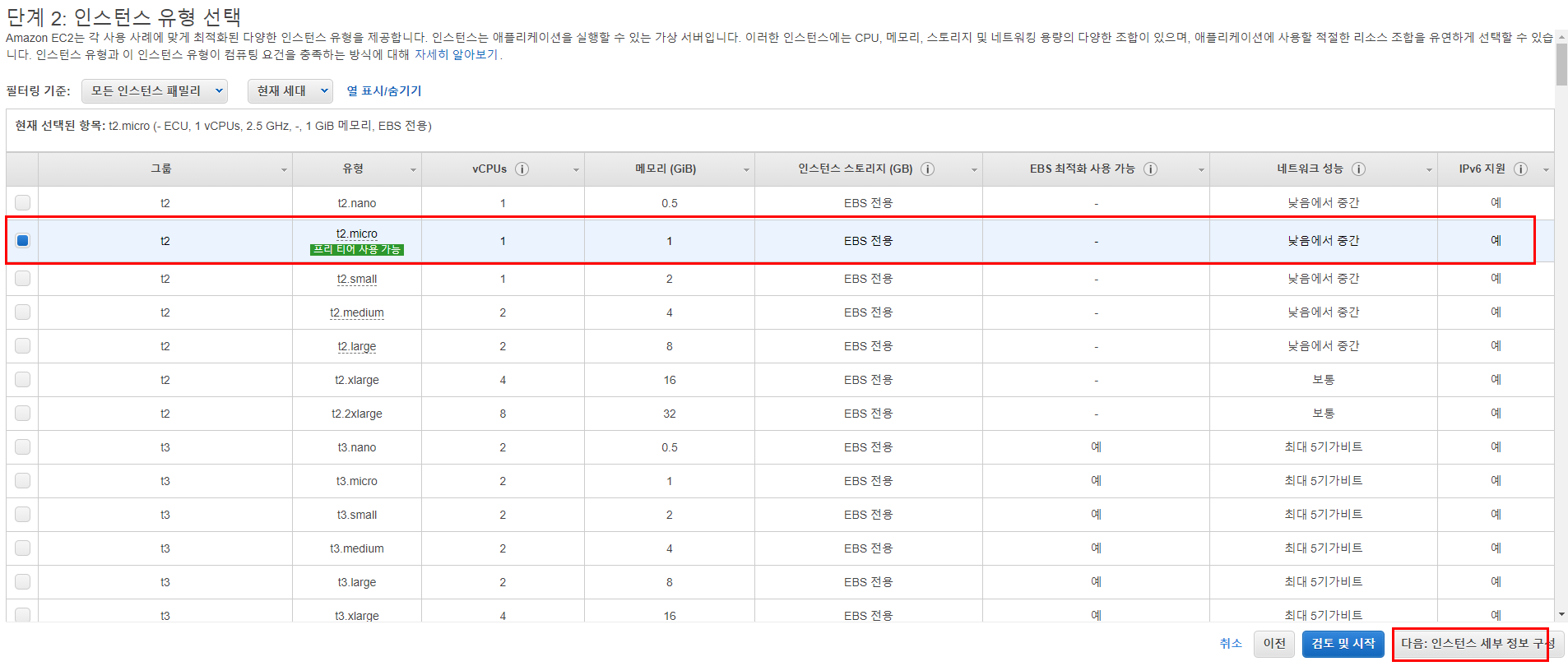
5. 다음

6. 크기 30 설정 ( MAX ) -다음

7. 다음

8. HTTP / TCP / MYSQL 추가 - 다음
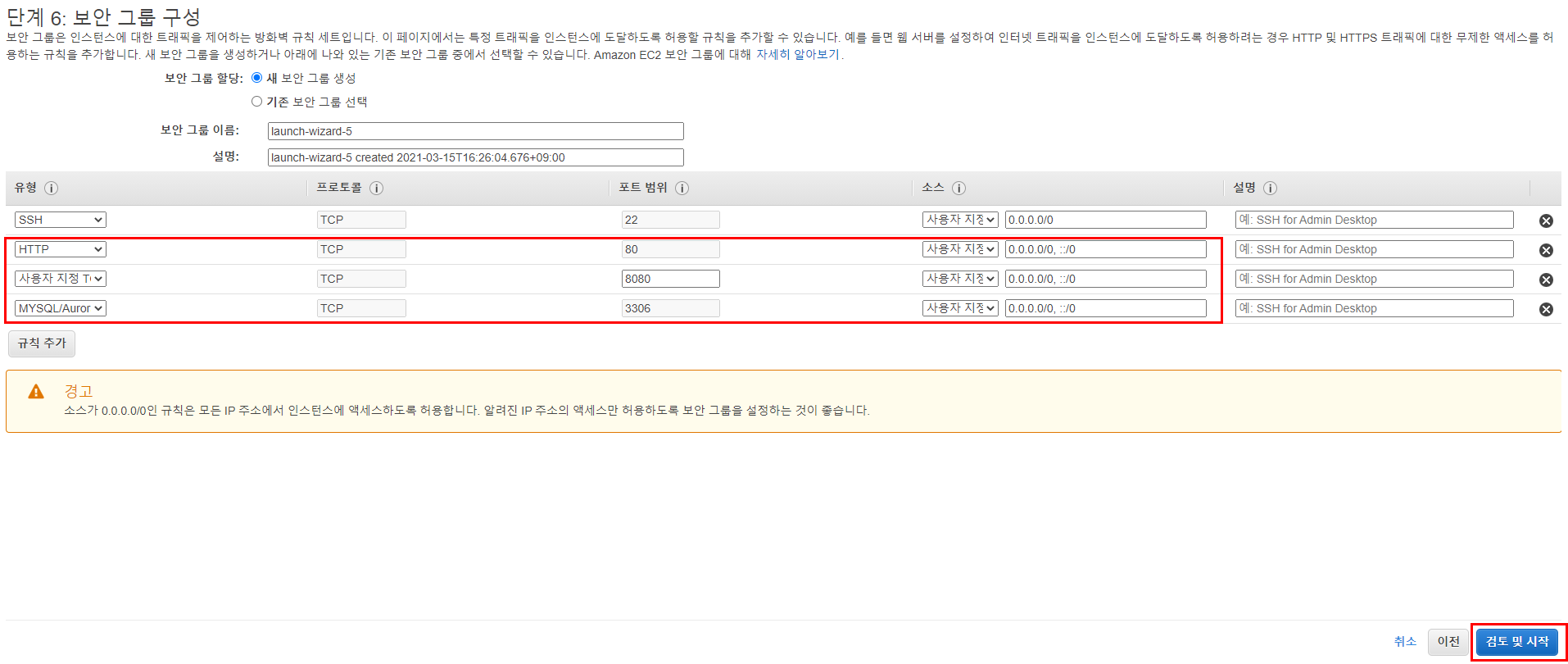
9. 시작 하기

10. 새 키 페어 생성 - 키 페어 이름 입력 - 키 페어 다운로드 ( 소중히 보관 )

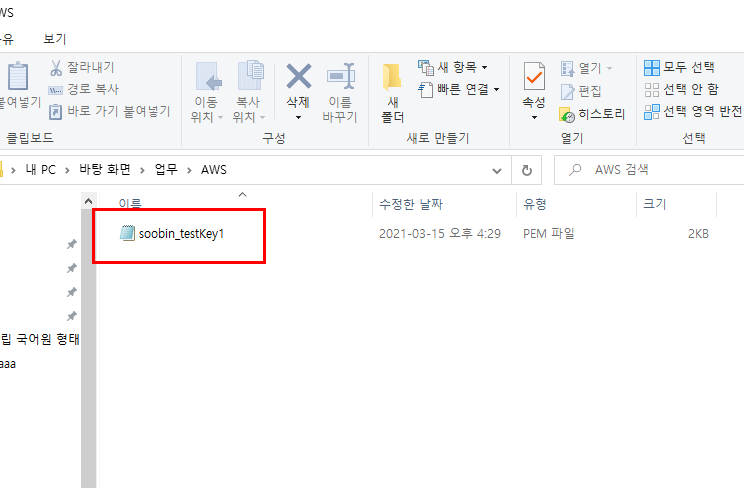
11. 인스턴스 시작
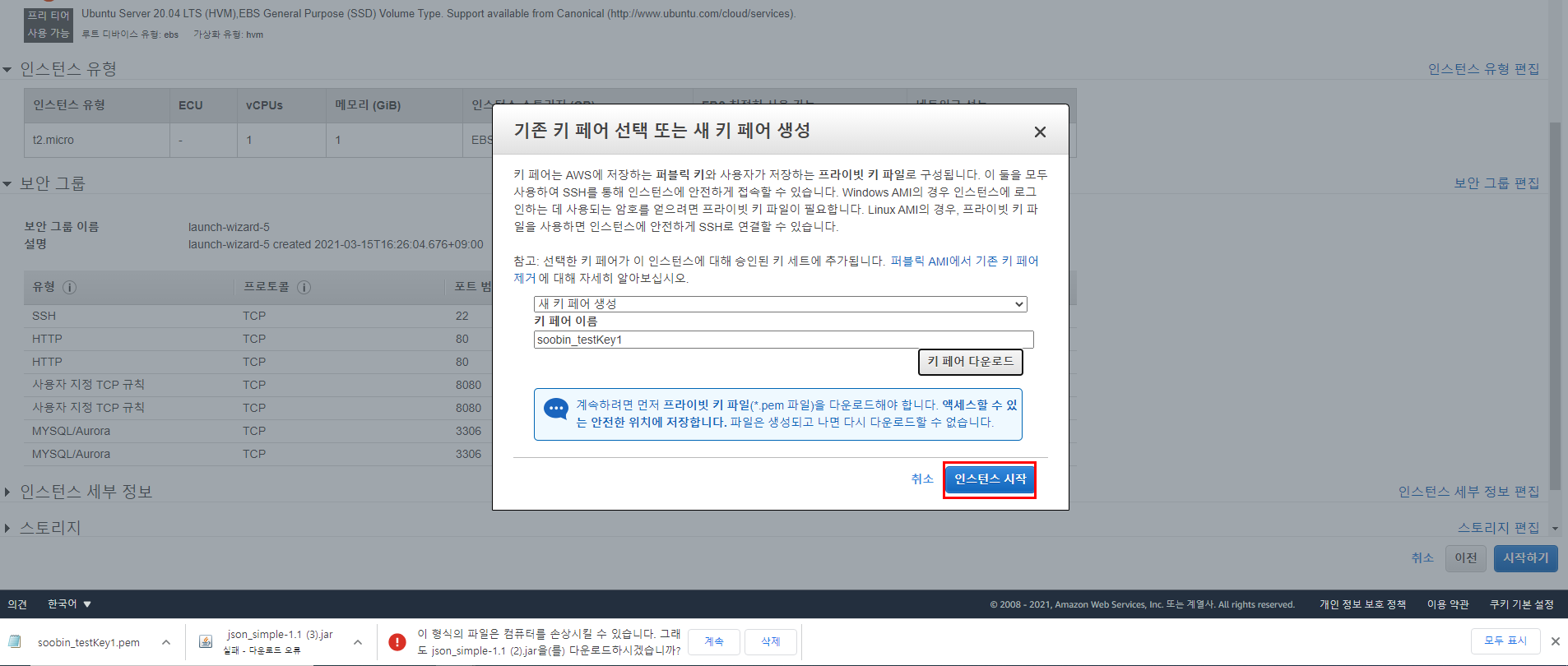
12. 인스턴스 생성 완료

13. 인스턴스 생성 확인

14. ( MENU )탄력적 IP - 탄력적 IP 주소 할당

15. 할당

16. 작업 - 탄력적 IP 주소 연결
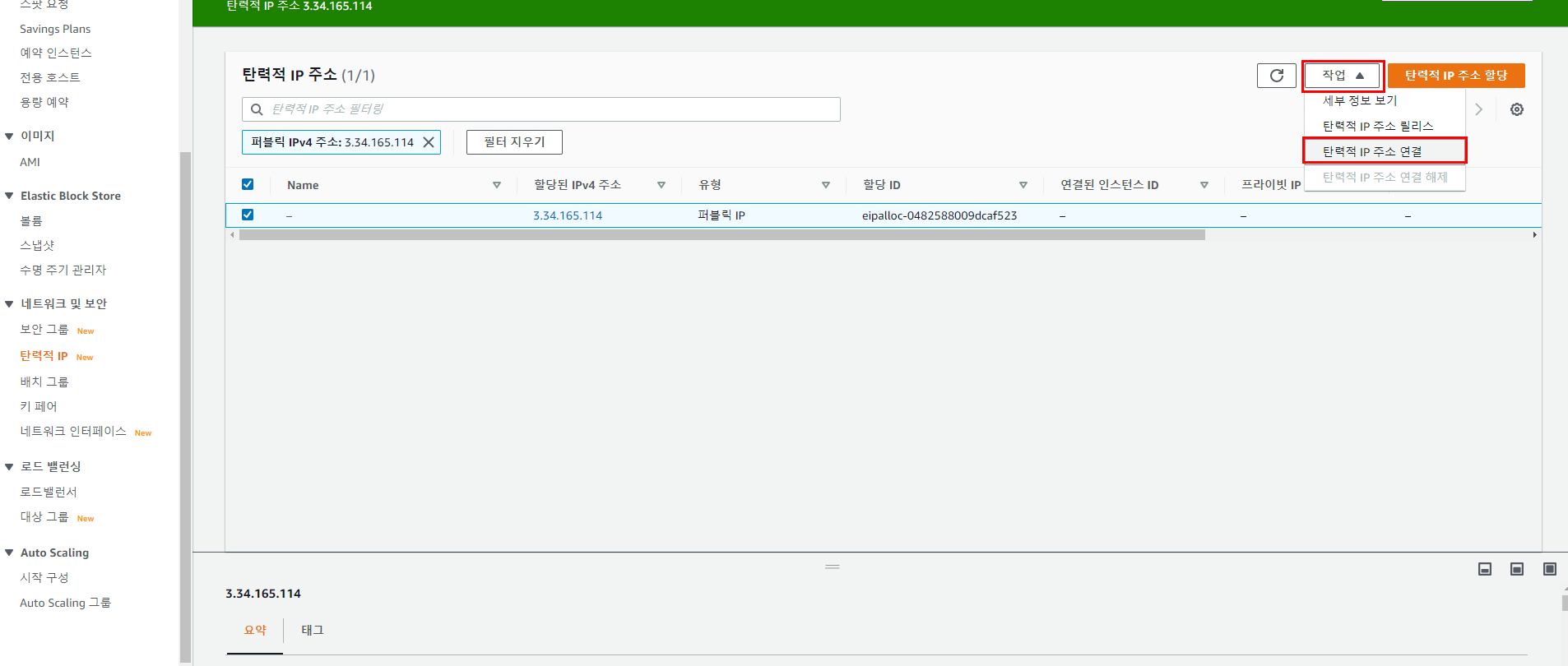
17. 인스턴스 선택 - 연결

18. 인스턴스 연결 완료

19. PUTTY 다운로드
PuTTY
완전하고 안정적인 텔넷 및 SSH 클라이언트
putty.softonic.kr
20. PUTTY ZEN 실행

21. Load

22. 케 페어 선택

23. 확인

24. Save private Key 선택

25. 예

26. KEY 명 입력 - 저장

27. KEY 생성 완료

28. ( 인스턴스 MENU ) IP 주소 복사

29. PUTTY 실행
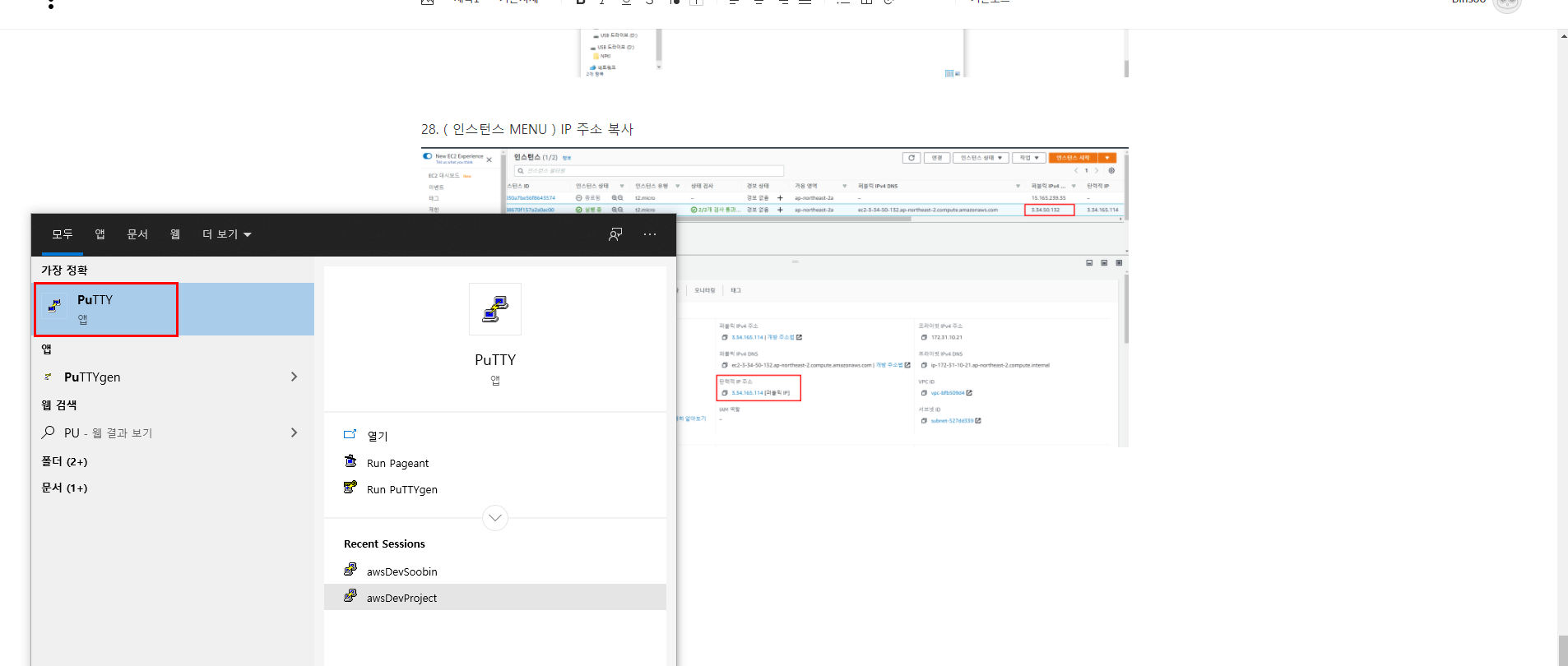
30. ubuntu@할당받은 ip ( 복사 한거 ) - Sessions 명 - Save
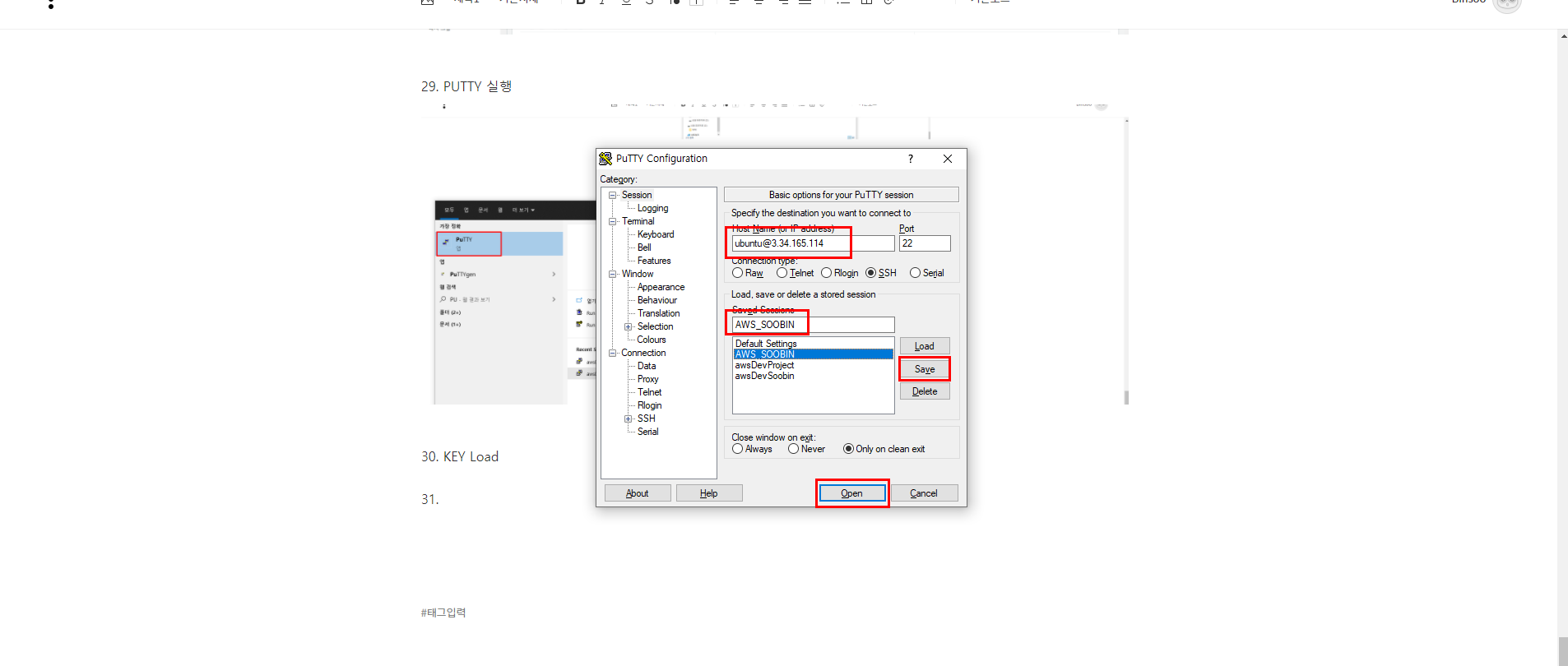
31. SSH - Auth

32. KEY 선택 ( PUTTY ZEN 에서 발급 받은 거 )

33. KEY 선택 - OPEN
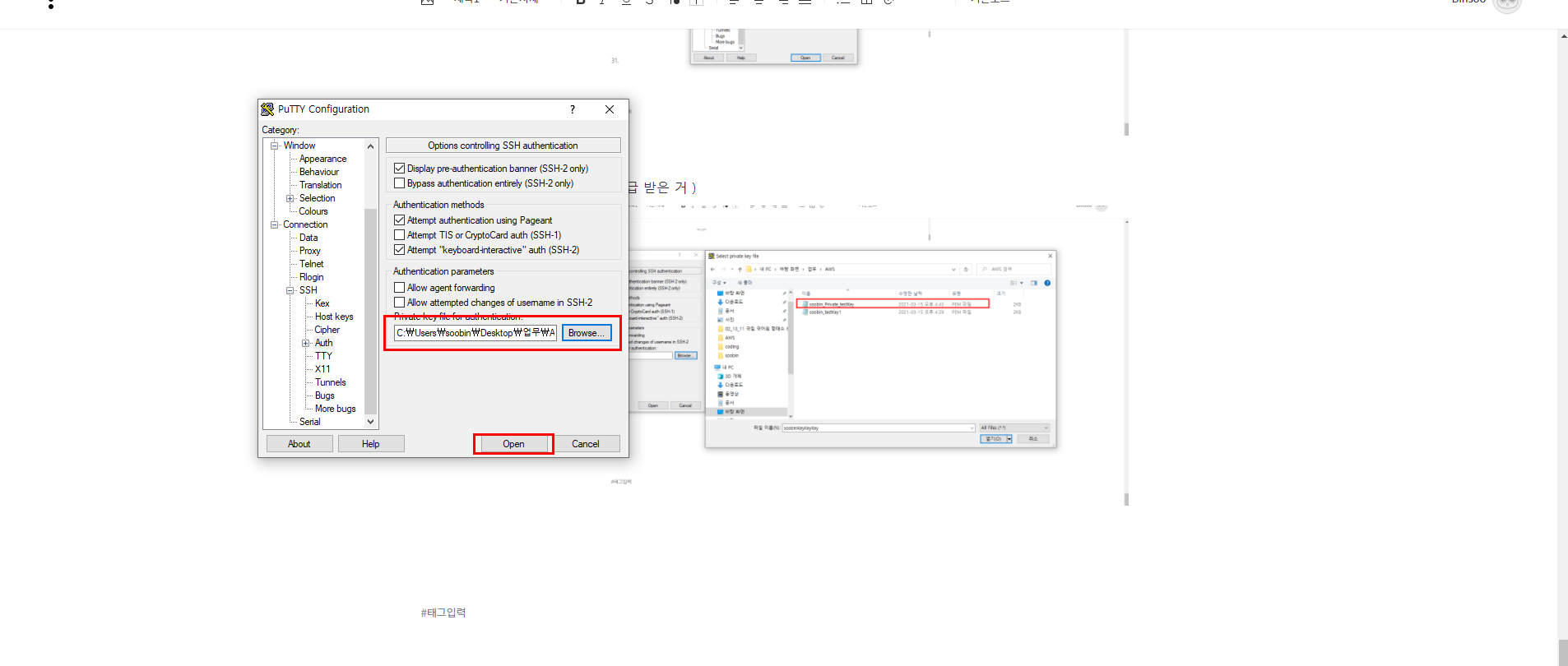
34. 예

35. 인스턴스 서버의 SSH 프로토콜로 접속한 상태
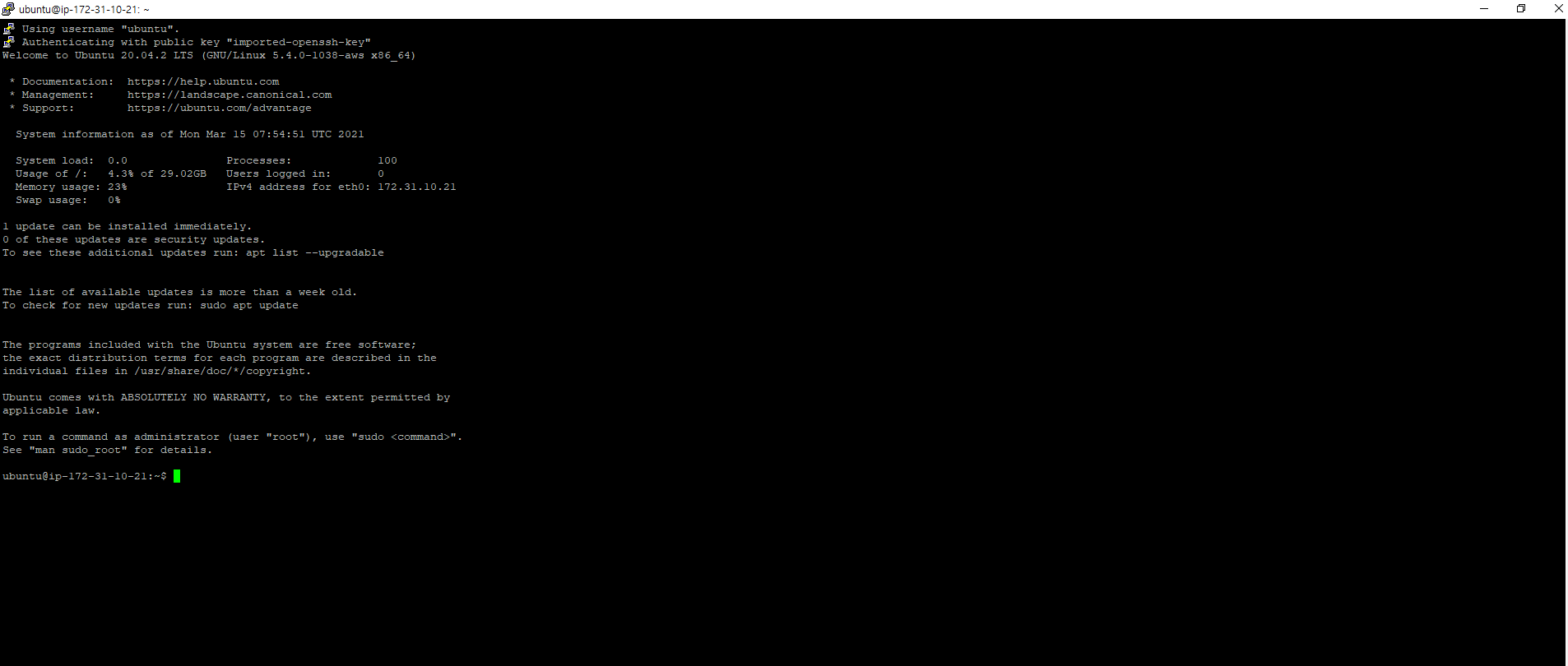
36. ls -l 과 ls -al 명령어 사용. ( 확인 )

37. sudo apt-get update 명령 ( 최신버전 )
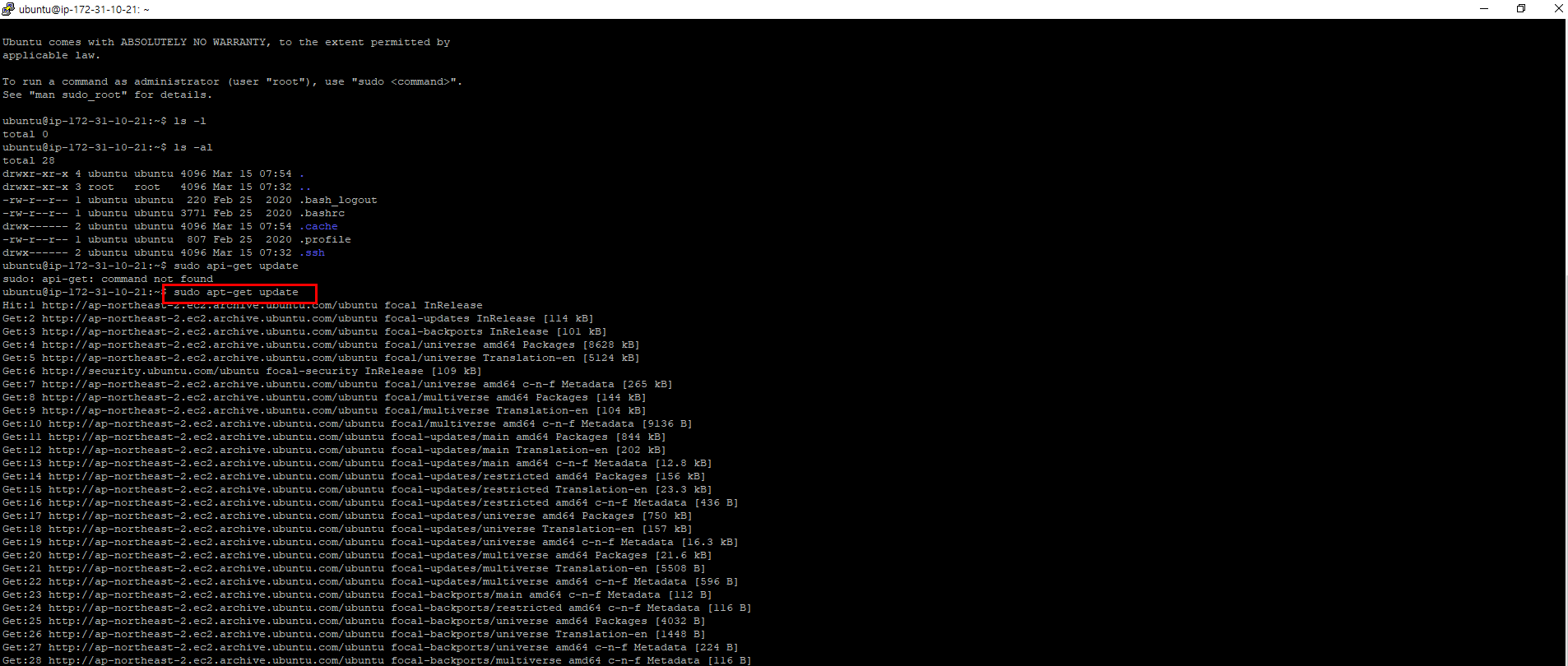
38. sudo apt-get upgrade 명령 ( 최신버전 ) - y

39. sudo apt-get install openjdk-8-jre - y

40. sudo apt-get install openjdk-8-jdk

41. java -version
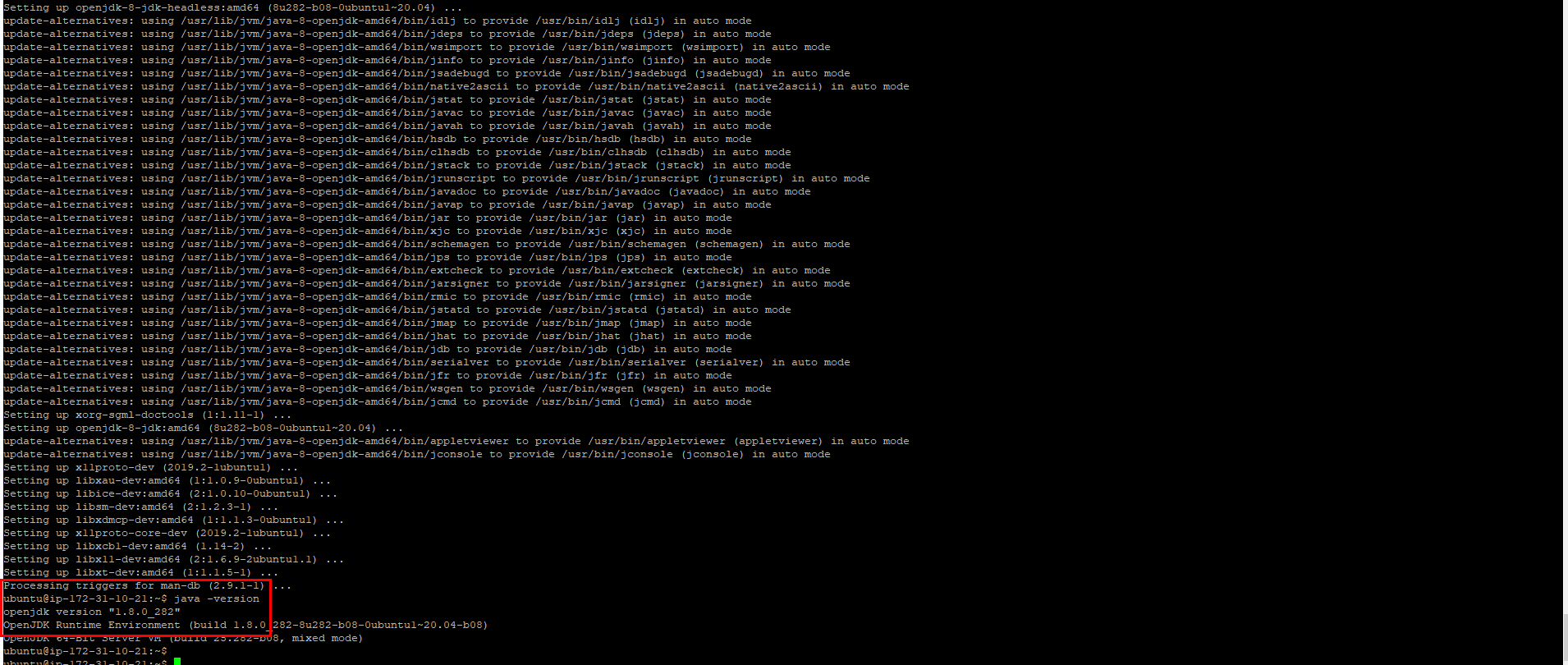
42. javac -version

43. ( 자바 위치 확인 ) which javac
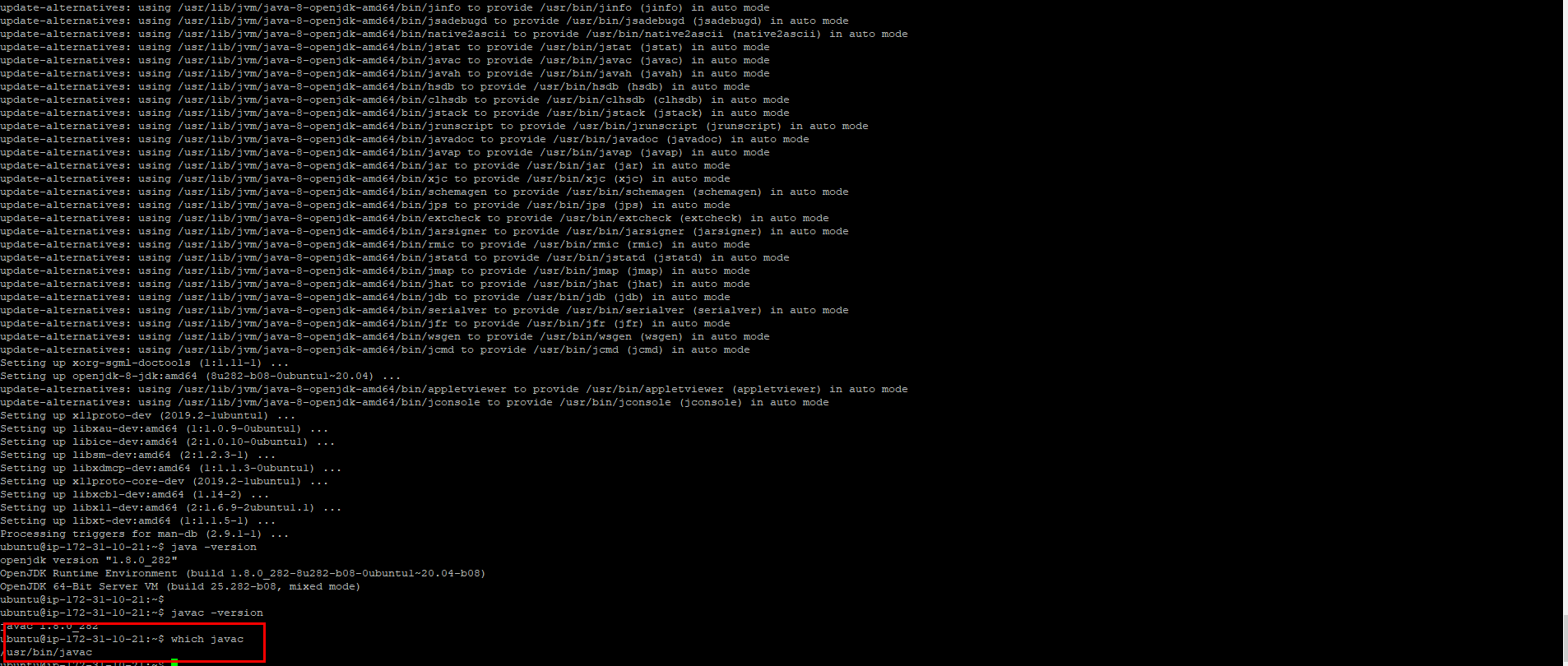
44. ( 자바 풀 경로 확인 ) readlink -f /usr/bin/javac
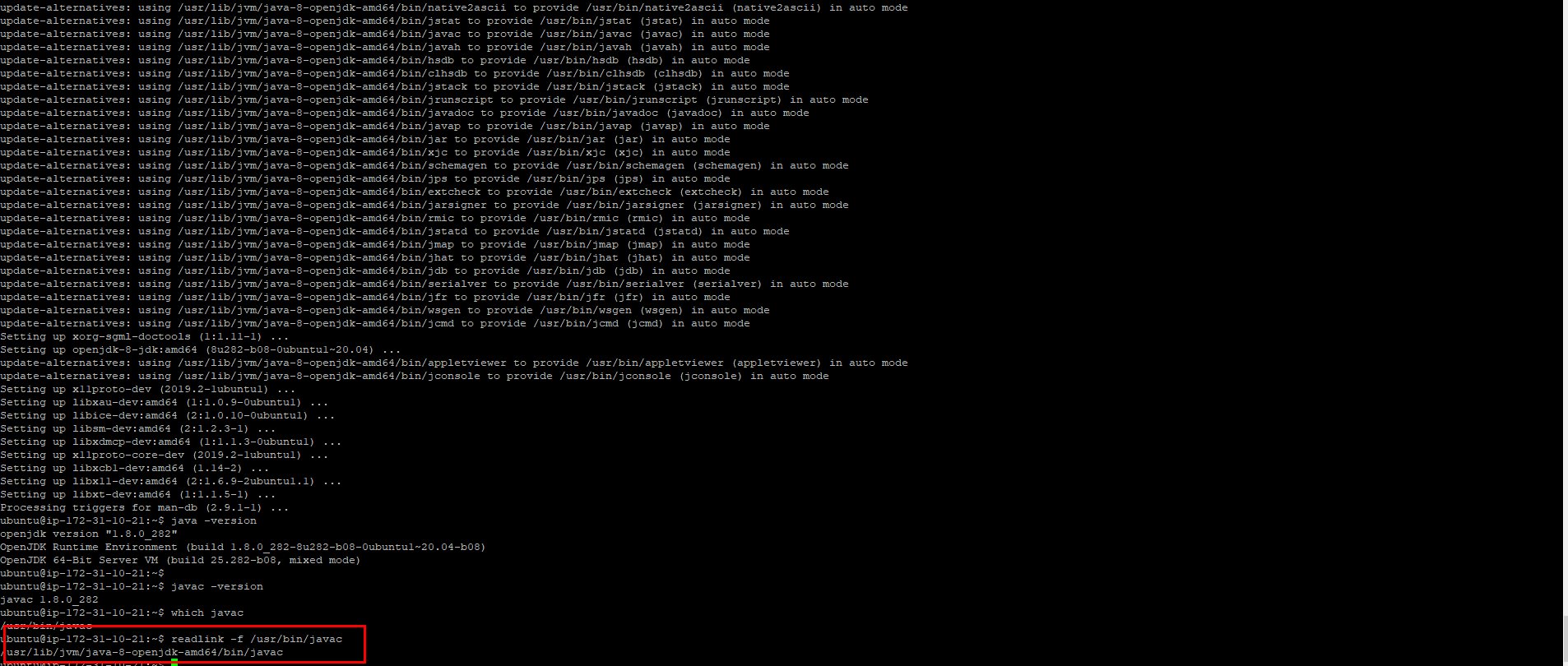
45. sudo nano /etc/profile ( 나노 편집기 창 이동 )

46. 환경변수 설정 ( 파일 마지막에 추가 )
export JAVA_HOME=/usr/lib.jvm.java-8-openjdk-amd46
export PATH=$JAVA_HOME/bin/:$PATH
export CLASS_PATH=$JAVA_HOME/lib:$CLASS_PATH
저장 = ctrl + o
빠져나가 = ctrl + x

47. 재확인
sudo nano /etc/profile

48. source /etc/profile ( reload )
sudo reboot now ( 서버 종료 )

49. 재 로딩
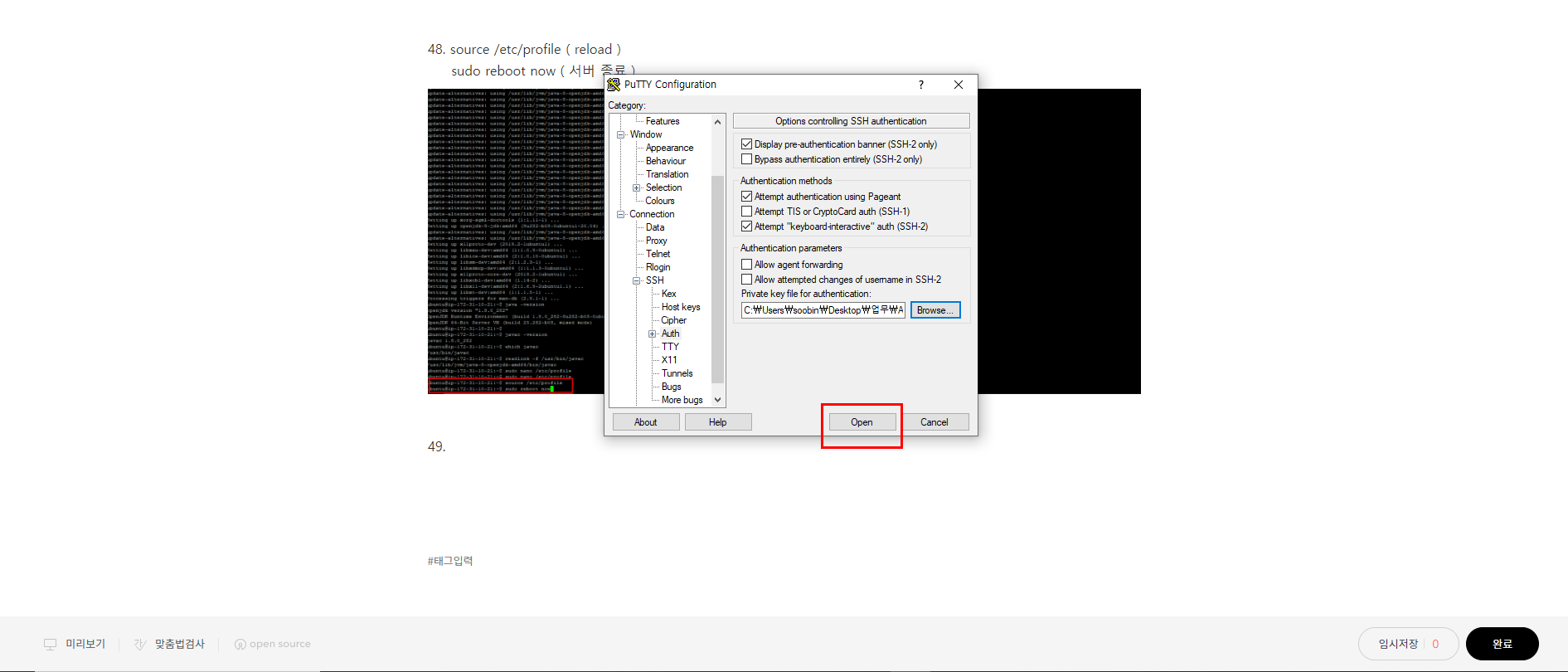
50. echo $JAVA_HOME/bin/javac- version ( 자바 환경변수 확인 )
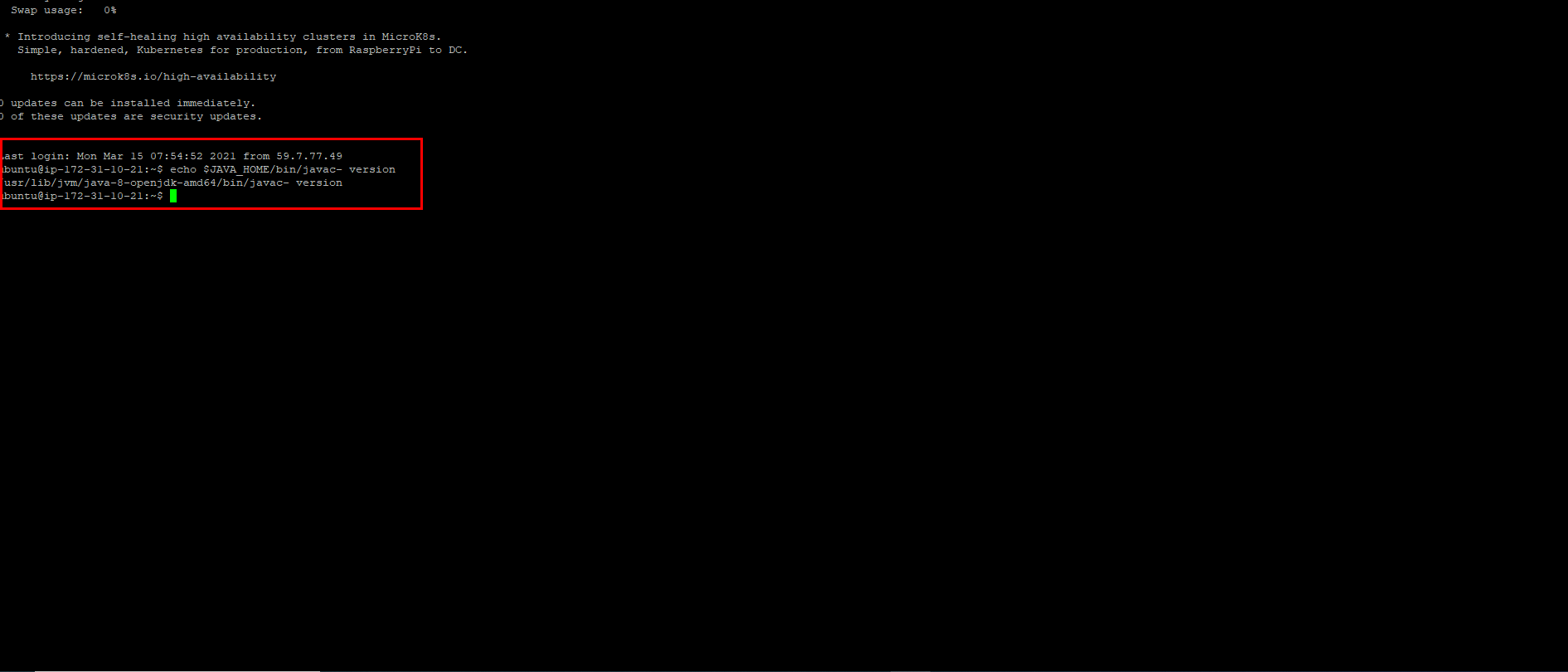
60. $JAVA_HOME/bin/javac -version

61. sudo apt-get install tomcat9 ( tomcat 다운 - 8 에러나서 9 했음 )

62. sudo /usr/share/tomcat8/bin/version.sh ( 톰캣 확인 )

63. sudo ufw allow 8080/tcp ( 포트 설정 )
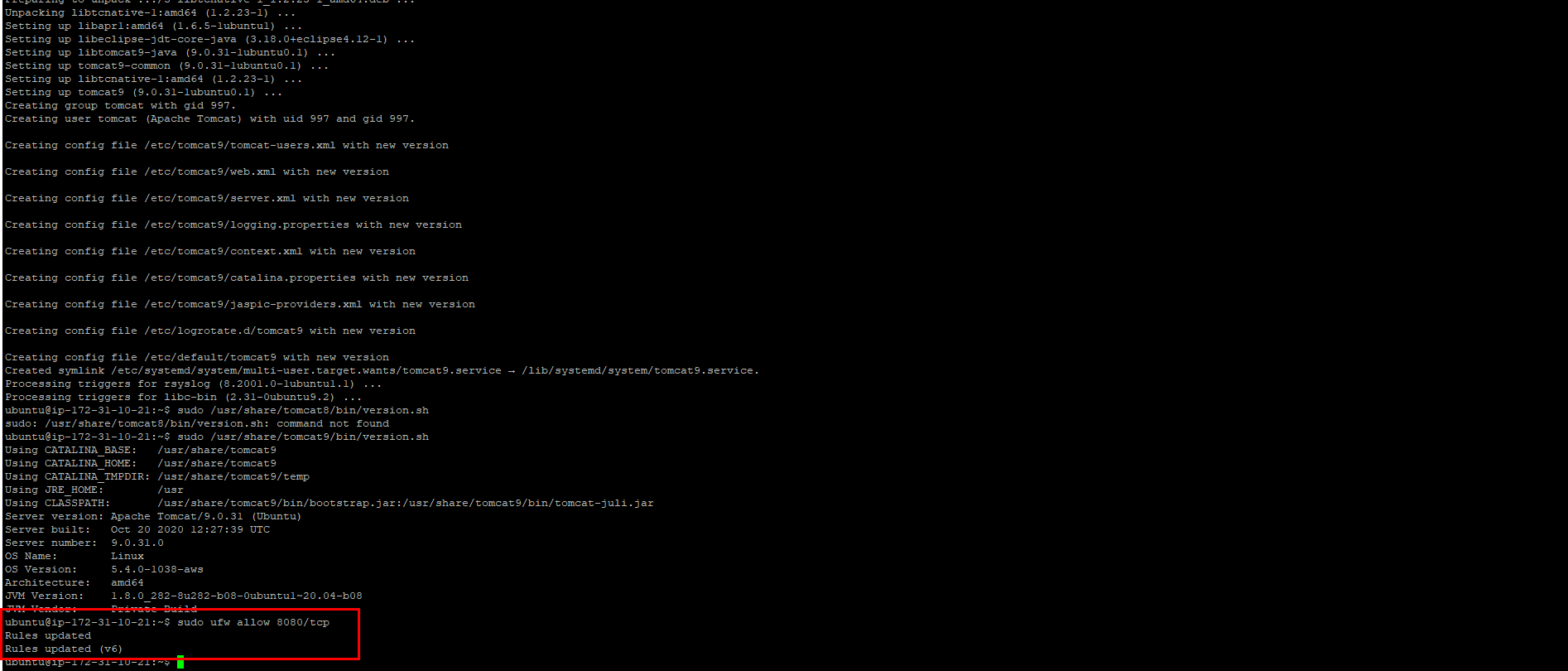
64. sudo service tomcat9 start
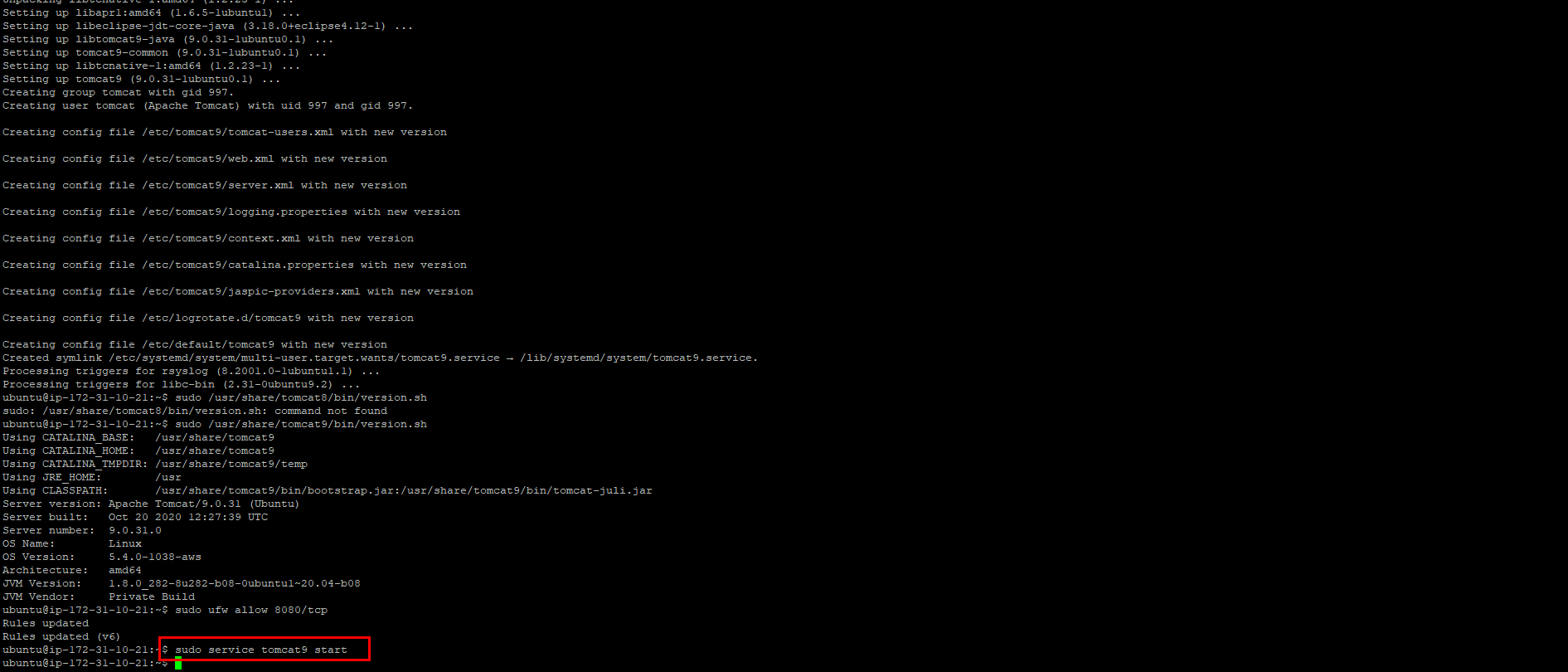
65. 톰캣 로딩 완료 ( 가상 서버 ip : 8080 - url 입력 ( ex => http://3.34.165.114:8080 ))

66. 프로젝트 배포
AWS EC2에 스프링 프로젝트 배포하기 (FileZilla 사용)
이번 포스팅은 아마존 웹 서비스 중 EC2를 사용하여 스프링 프로젝트를 배포하는 방법에 관한 내용입니다. 운영 환경 : 우분투 16.04, tomcat8 원격 접속 : putty FTP 파일 전송 : FileZilla 기본적으로 위
gdtbgl93.tistory.com
'개발중 > Java' 카테고리의 다른 글
| 재귀 도전 하다 (0) | 2021.04.12 |
|---|---|
| JAVA이클립스 라이브러리 추가하는 방법 (0) | 2021.04.08 |
| JSON / Jackson대용량 파일 읽기 (0) | 2021.03.15 |
| java Excel 파일 읽어오기 (0) | 2021.03.08 |
| 람다식 parallelStream, forEach (0) | 2021.02.25 |
